楽器にミキサーを割り当てる
ミキサー自体ははF9キーを押すと表示されます。
チャンネルラック→ミキサー
FL Studioは音源プラグインやサンプルをチャンネルラックという部分に読み込ませて鳴らすのですが、その音源の出力先をミキサーに割り当てる必要があります。
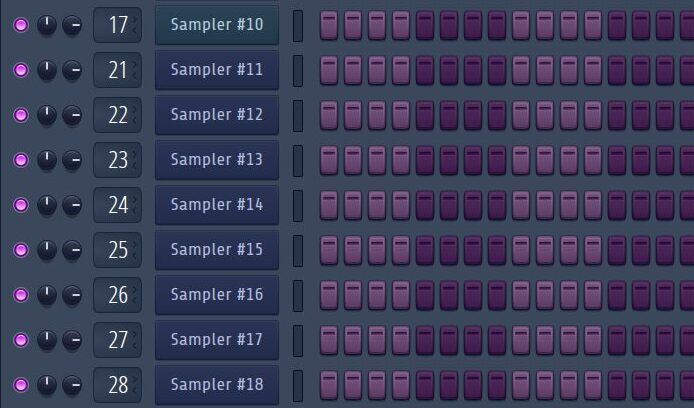
チャンネルラックの左側にある「Target mixer track」の数字が出力先のミキサーになります。

この部分の数字はマウスホイールで変更できます。
もしどこでもいいという場合はCTRL+Lを押すと、選択したチャンネルが自動で空いているミキサーに割り当てられるのでおすすめです。
ミキサーの順番を変える方法
ミキサーの順番を変えるには、選択したトラックをShift+マウスホイールで移動することができます。
また、複数のミキサートラックを選択したいときはCTRL+ドラッグで選択してください。
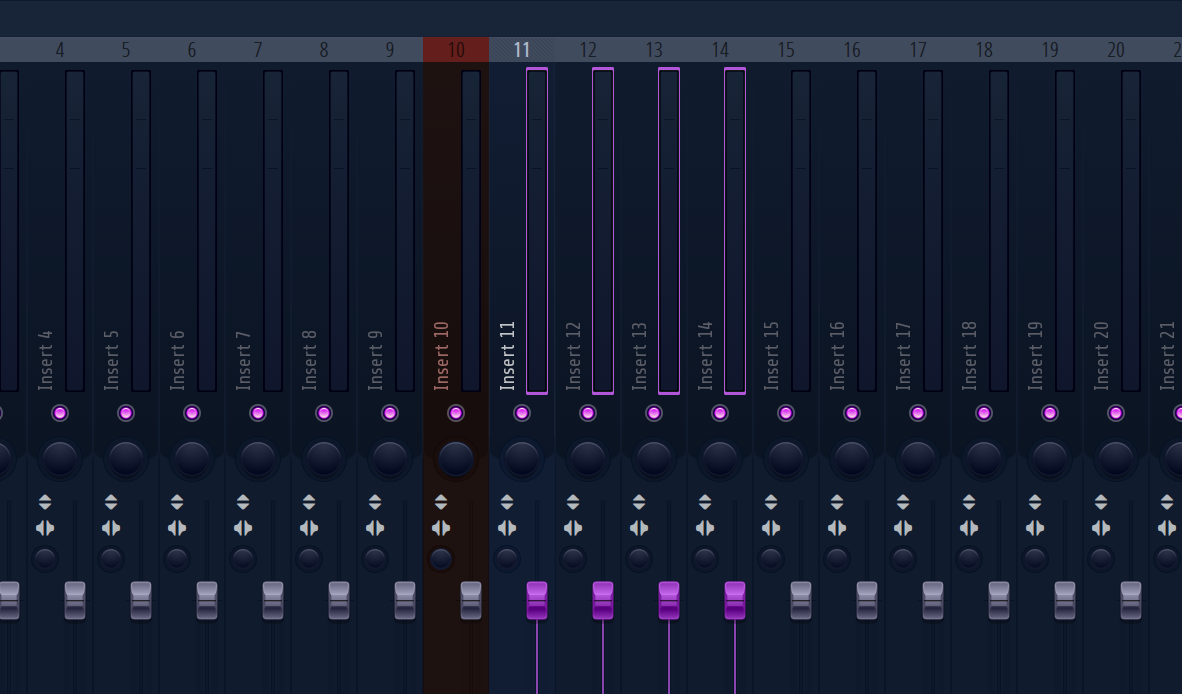
名前や色を変更する方法
ミキサートラックを大量に使用すると見分けがつかなくなりがちです。
F2ボタンを押すと選択したミキサートラックの名前や色を変更することができます。
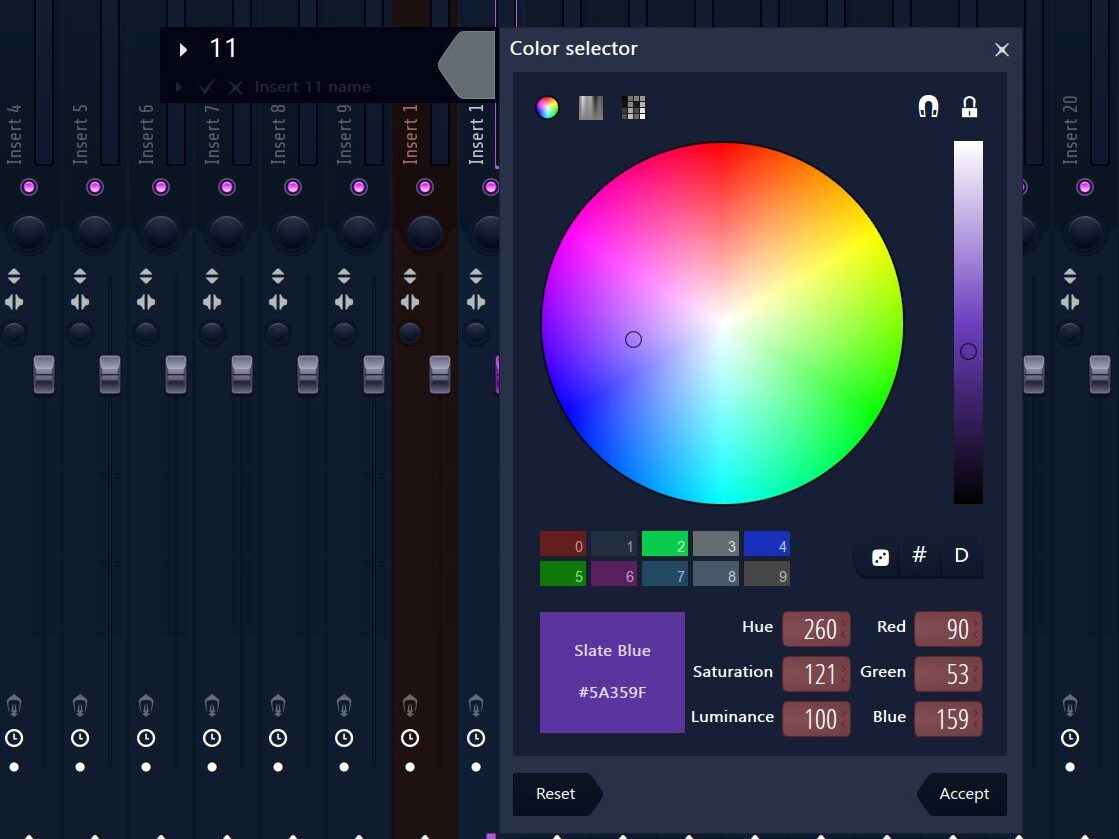
ミキサーの基本機能

- ミキサートラックのON/OFF
- パンニング(左右の音量バランス)調整
- オーディオ波形の反転(位相反転)
- 左右の音を入れ替える
- 音量フェーダー
- ステレオ感の強さ調整
- インサート済みエフェクトの有無
- トラックレイテンシー(エフェクトなどによる音の遅れを自動補正)
- レコーディングON/OFF
※ミキサーの表示スタイルによって位置は異なります。
エフェクトを追加する
エフェクトの追加・削除
エフェクトを追加したい場合は画面右側のエフェクトラックからインサートします。
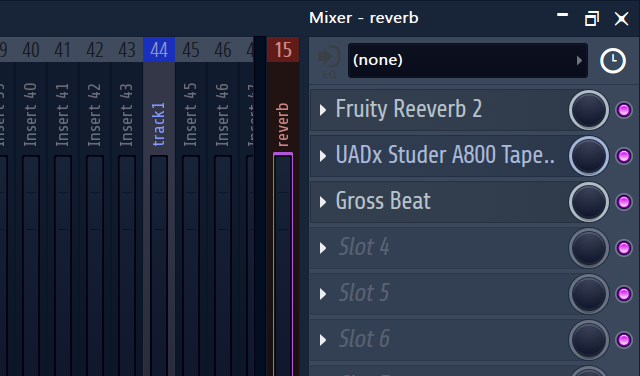
もし表示されていない場合は上のこのボタンを押してください。
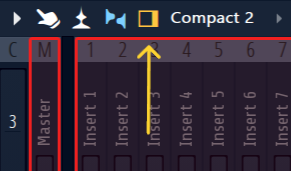
裏ワザですがこのボタンを右クリックするとエフェクトラックを左側に表示させることもできます。
まずはラックのスロットをクリックするとプラグイン一覧が表示されるので、好きなエフェクトをクリックして追加します。
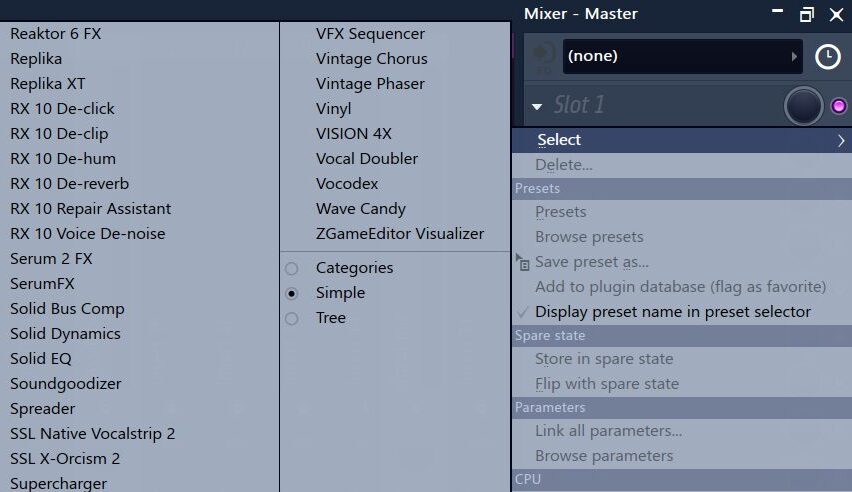
もし外部プラグインが表示されていない場合は「More plugins…」をクリックすると全てのプラグインが表示されます。
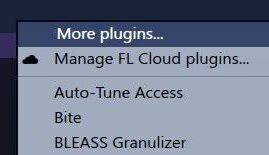
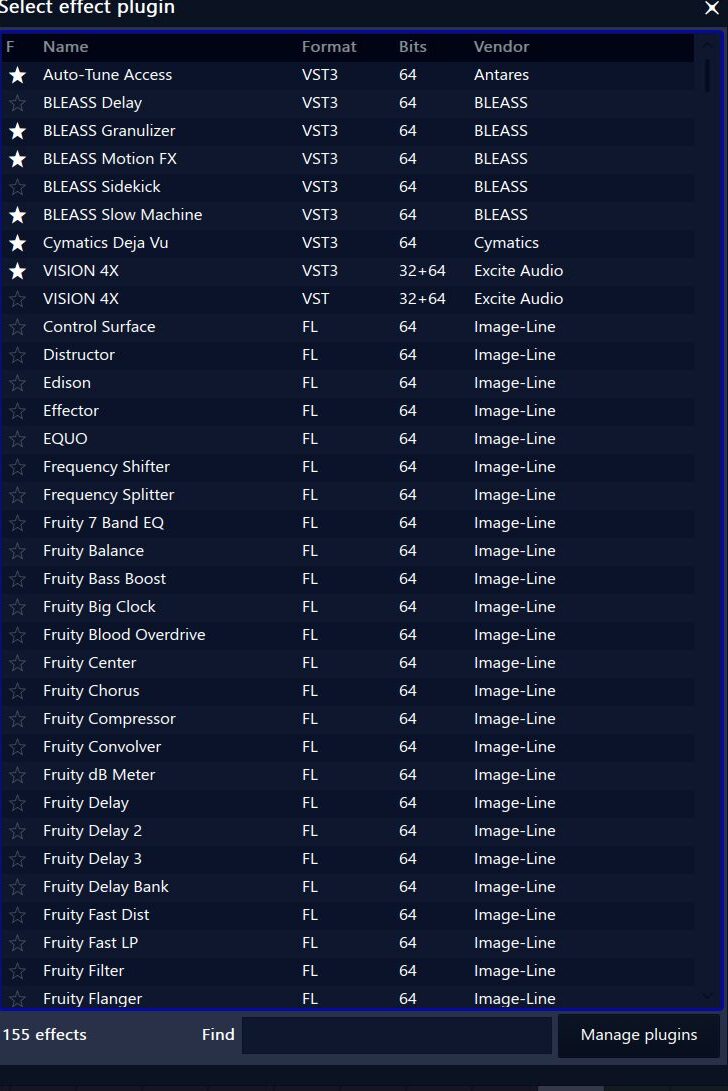
一番左の★マークをクリックすれば最初のプラグイン一覧に表示されるので、よく使うものはお気に入りに追加しておきましょう。
そしてすでに追加しているプラグインを削除したい場合は左側の▶をクリックして「Delete」を押してください。「Replace」から別のプラグインに置き換えることもできます。
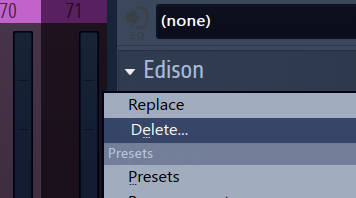
エフェクトの順番を変える方法
エフェクトの順番を変えるには、動かしたいエフェクトの上でマウスホイールを回して入れ替えるだけです。
エフェクトの順番によっても効果は変わってくるので試行錯誤してみることをおすすめします。
エフェクトのMIX・ON/OFF
エフェクトプラグイン横の「Mix level」のパーセンテージを変えることでエフェクトのMix量を調整できます。
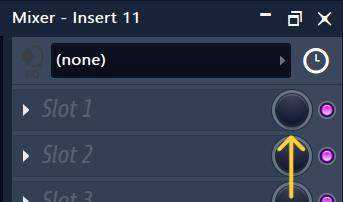
その横にある光っているボタンを押すとエフェクトプラグインのON/OFF切り替えができます。
ちなみにどちらも右クリック→「Create automation clip」でオートメーションを描くことが可能です。
エフェクトを他のミキサーに複製する方法
エフェクトプラグイン横の▶マークをクリックして「Save preset as…」を押しながら目的のトラックまでドラッグします。
同じラック内にドラッグして複製することもできます。
さらに「Save preset as…」をクリックしてフォルダ内に保存しておけば他のファイルでも使うことが可能です。
ルーティングを設定する
ルーティングとは簡単に言うとミキサートラックの接続を設定することです。
デフォルトではすべてのトラックがマスタートラックに向かって出力されています。
ルーティングは各トラックの下から伸びているケーブルの接続先をクリックすると接続、解除ができます。
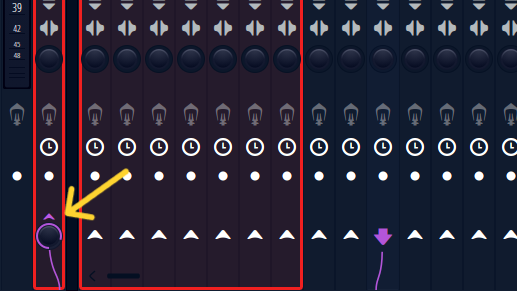
グループトラック(バストラック)やセンド・リターンをする場合もこの方法を使ってルーティングしてください。
表示設定
ミキサーの大きさを設定
ミキサートラックの大きさは左上の部分から選ぶことができます。
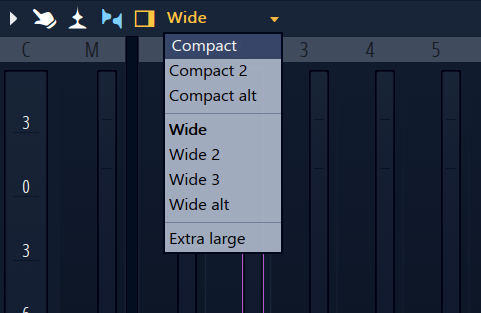
コンパクトからワイドなものまであるのでトラック数に合わせて好みのものを選んでみてください。
任意のミキサートラックを端に表示
ミキサートラックを右クリック→「Layout」→「Dock to」の「Left」「Right」を選ぶことで
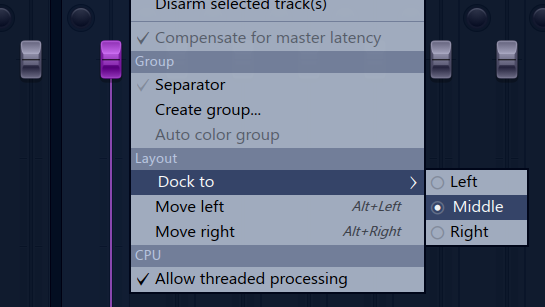
ミキサートラックを右端or左端に固定することができます。
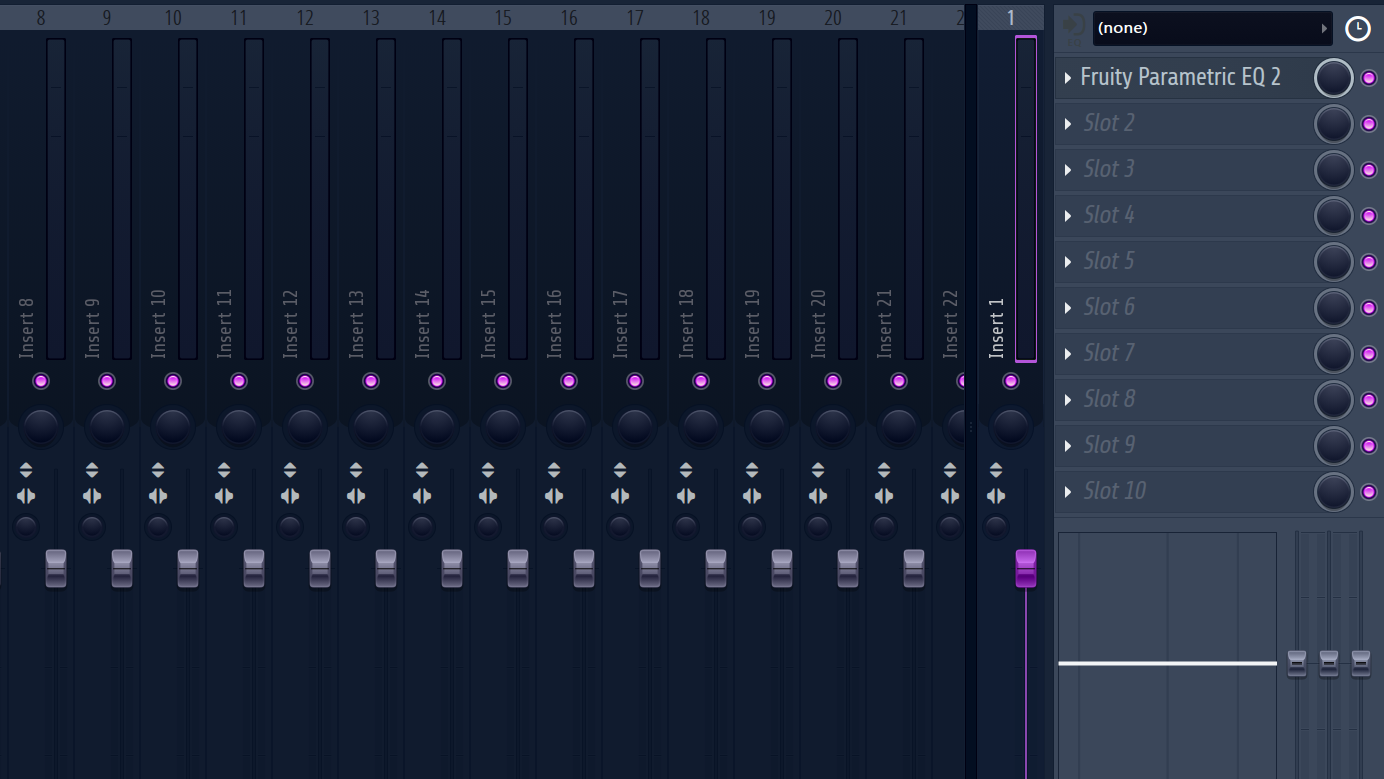
エフェクトトラックやグループトラックなど、よく使うミキサートラックに設定しておくと便利です。
波形の見た目を設定
音量メーターの見た目を変えることもできます。
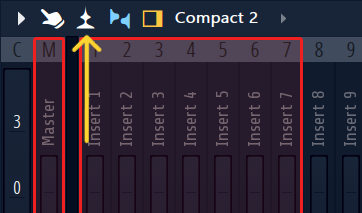
左上の「View waveform」をクリックすると縦型の波形での表示に切り替えが可能です。
テンプレートを作るのがおすすめ
これまで紹介したミキサーへのルーティング設定などをテンプレートに保存しておけば、FL Studioを開いた瞬間から完璧な状態でスタートすることができます。
テンプレートの作り方については下の記事で解説しているので参考にしてみてください。
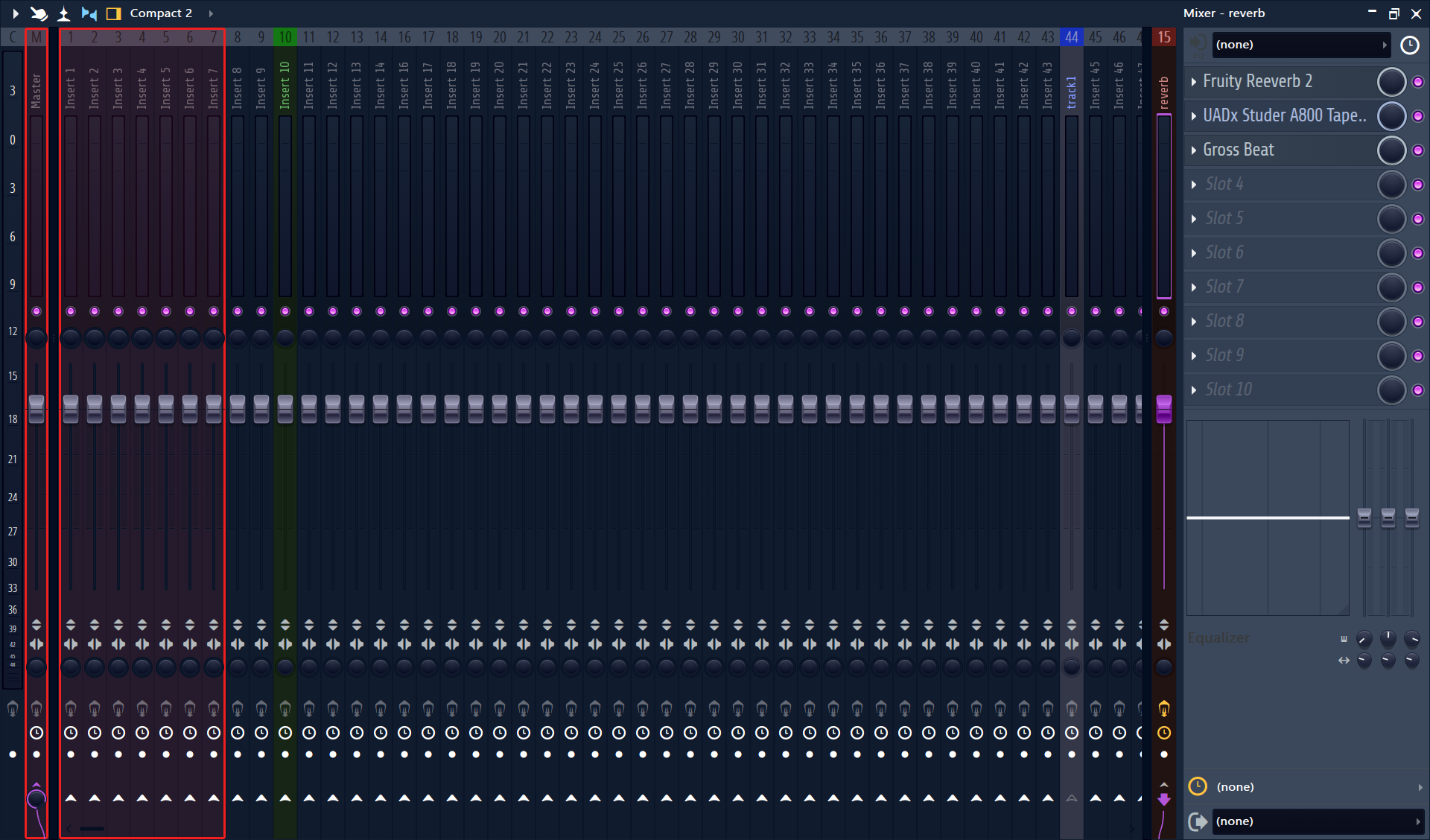

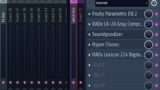
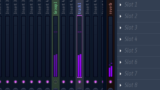
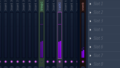

コメント