FL Studioにはプラグインやサンプルなどのファイルに簡単にアクセスできるブラウザーが備わっています。
今回はこの機能を使いこなして作業を効率化する方法についてご紹介していきます。
またそもそも追加したプラグインをブラウザーに表示する方法が分からない、という場合はこちらの記事も合わせてご覧ください。
Browserの基本機能
表示方法
画面右上のボタンを押すことで表示できます。またショートカットとしてalt+F8を押すことでも表示できます。
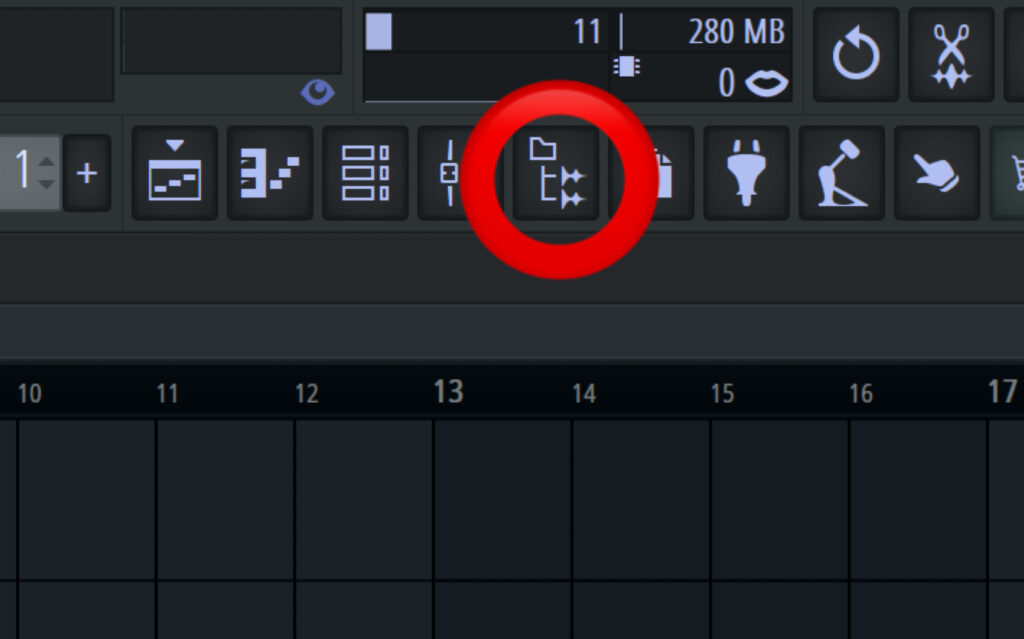
ファイルの場所と使用方法
ファイルを選択すると下に場所が表示されます。
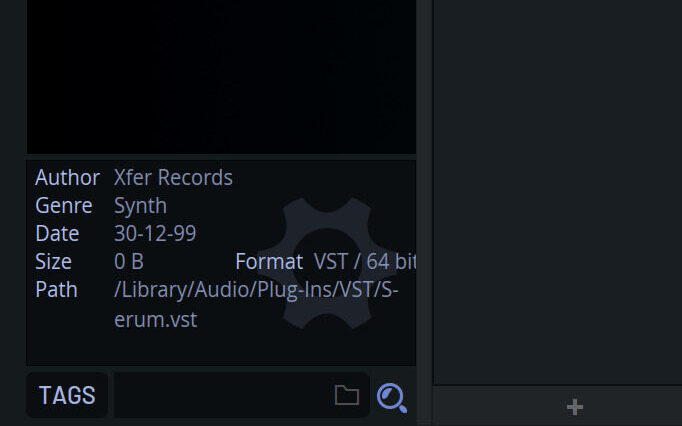
そしてサンプルやプラグインをプレイリストやチャンネルラック(メイン画面や楽器を読み込ませる画面)に使うときはenterキーやドラッグ&ドロップで割り当てることができます。
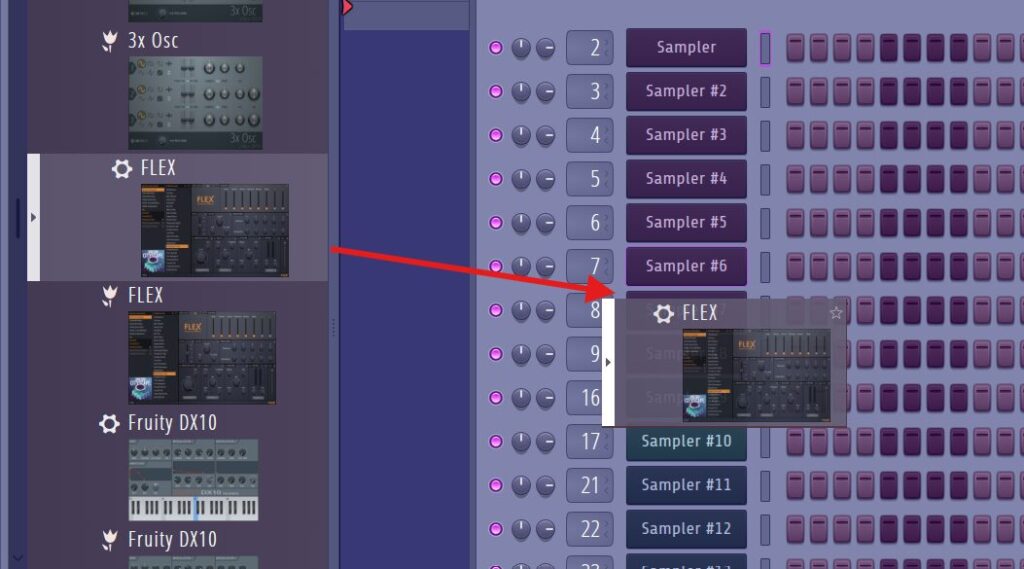
ファイルの追加方法
ここが一番気になるところだと思います。
まず左上のoptionからFile setting(ファイル設定)を開きます。
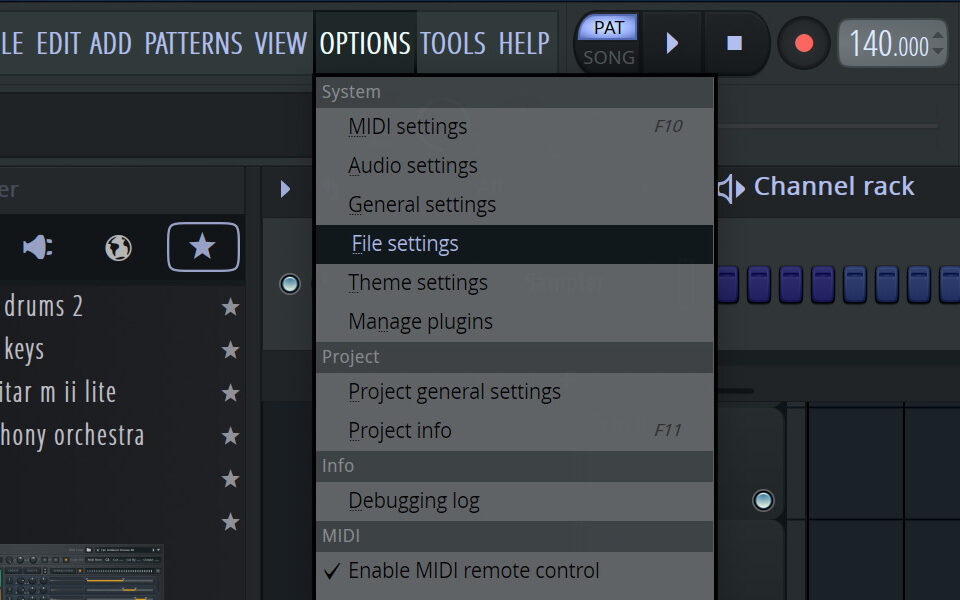
次に真ん中のextra search folder(追加検索フォルダ)の欄から、空いているフォルダをクリックして任意のファイルを選択します。
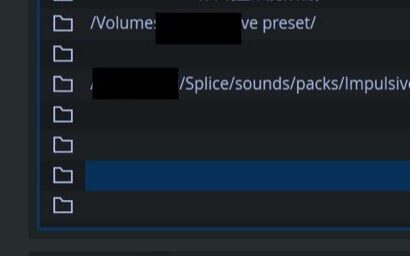
そして右端にファイル名を入力することで分かりやすくすることもできます。

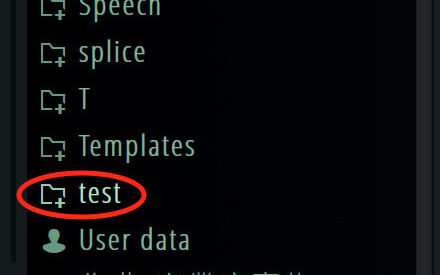
これで反映されました。
おすすめの機能
お気に入り追加
ファイルの右端にある星マーク、もしくは右クリックしてFavoriteに追加することでお気に入りに追加できます。
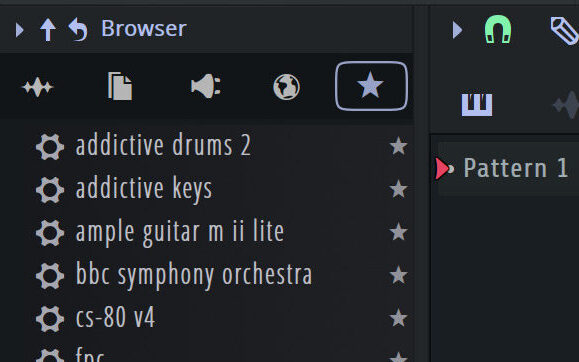
お気に入りは上のSTARREDから見ることが出来ます。
タグ付け
お気に入りと同様に右クリックからタグ付けすることもできます。
追加したタグは下のTAGSから絞り込むことが出来ます。
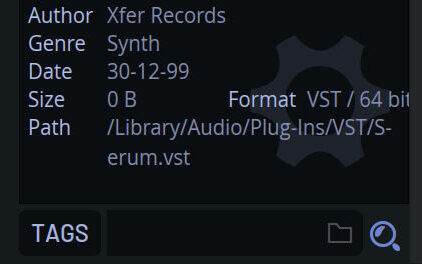
tips:ファイルの順番を変える方法
Browserはファイルが名前順に表示されます。これをファイル名の先頭に数字を振ることで整理することができます。
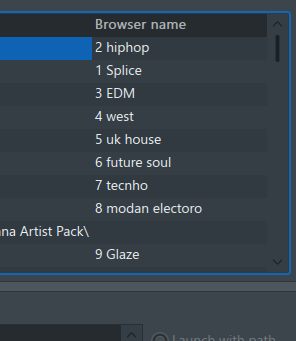
少し手間ですがサンプルとテンプレートがごちゃ混ぜになることはなくなるのでおすすめです。
まとめ
私も複数のDAWを使用していますがFL StudioのBrowserは断トツで使いやすいと思っています。ぜひ作業効率化のためにBrowserを使いこなしてみてください。





コメント