FL Studioには便利な機能やショートカットが沢山ありますが、基本全部英語なのであまり知られていないものもあります。
この記事ではFL Studioのチャンネルラックを効率的に使う方法について紹介します。
※この記事は最新版のFL Studio2024を参考にしています。アップデートは無料なのでかなり古いバージョンを使用している場合はアップデートすることをおすすめします。
基本的な機能
そもそもチャンネルラックとはFL Studioにおいて音源やサンプラーを立ち上げ、打ち込みを行えるウィンドウです。
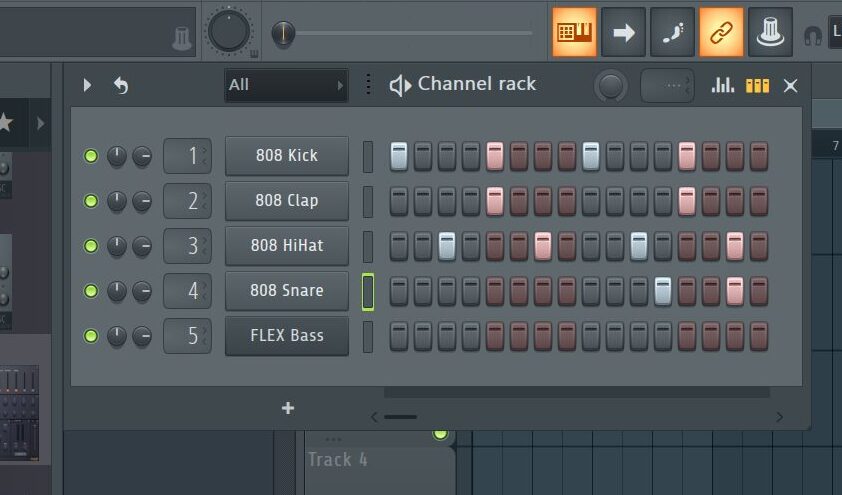
メイン画面右上の三本線のアイコン、もしくはF6で表示できます。
音源の読み込み
チャンネルラックでは音源プラグインやオーディオサンプルを読み込ませて制作します。
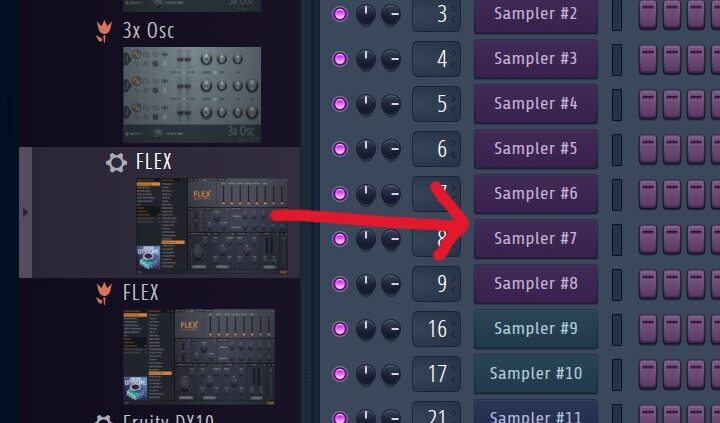
音源やサンプルはブラウザーからドラッグ&ドロップするのが一般的です。
既存のインストゥルメントがある場合には、新しいものを上から読み込ませることで変更できます。
打ち込み
設定されているBPMに準じて16分単位で打ち込むことができます。
拍ごとに色が変わっていて
クリックで打ち込み、左クリックで取り消しができドラッグすれば連続で打ち込めます。
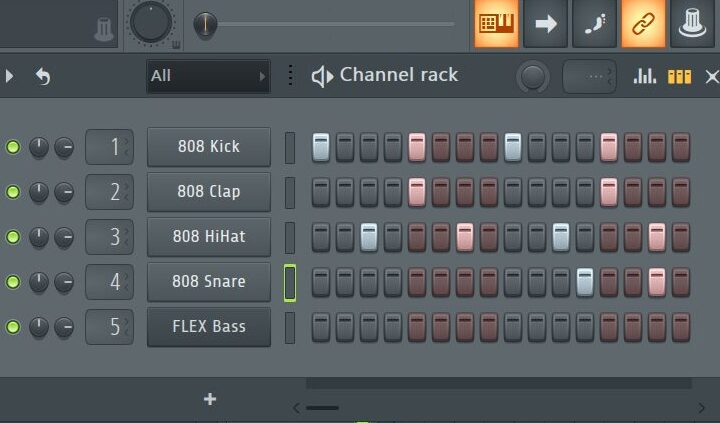
プレイリストへの貼り付け
ここで完成したループをプレイリスト(メインの画面)に貼り付けて楽曲制作をしていくのが基本です。
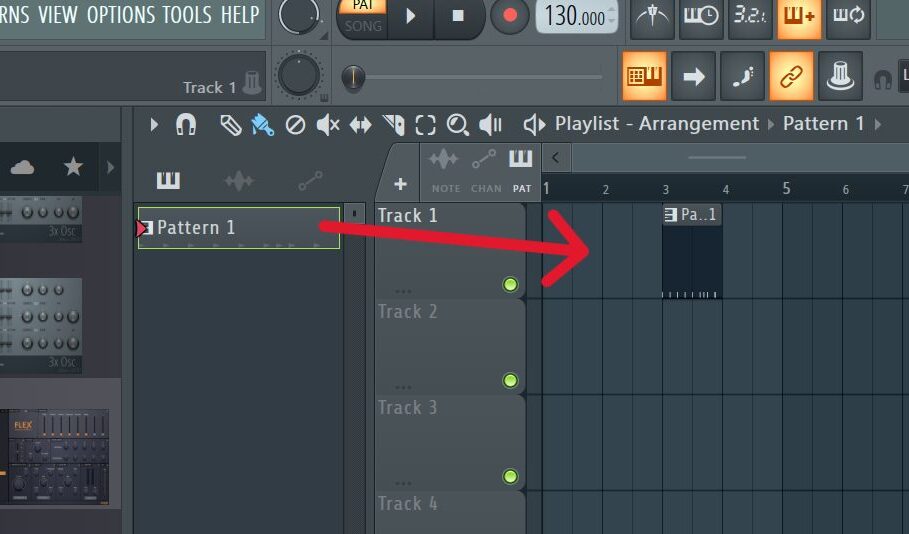
この時にパターンの名前横の▼をクリックし、
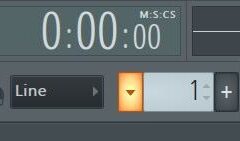
Split by channelをクリックすると各インストごとにパターンを分けることができます。
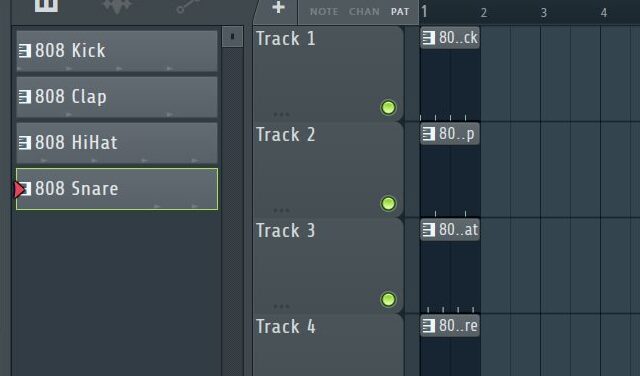
ミキサーに割り当てる
チャンネルラックの左側の部分で数字を指定すると、ミキサーの各トラックに割り当てることができます。
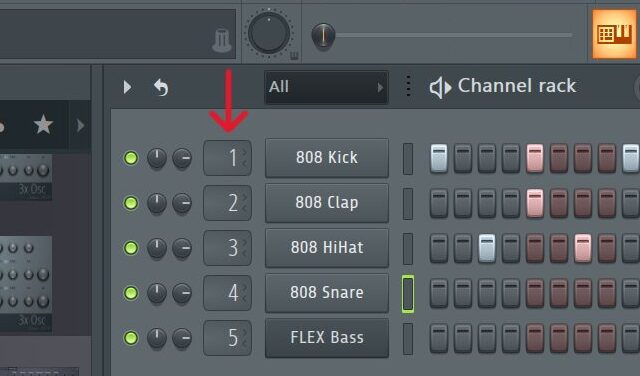
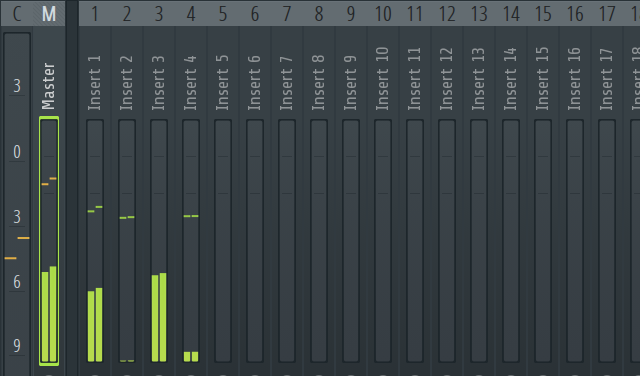
何も指定していないデフォルトの状態だとマスタートラックから直接出力されます。
個人的にはテンプレートを使用してミキサーに割り当てられた状態から制作を始めるのがおすすめです。
便利な機能
パターン機能
インスト名前の部分を右クリックすると右側にFill~みたいな項目がいくつか表示されます。
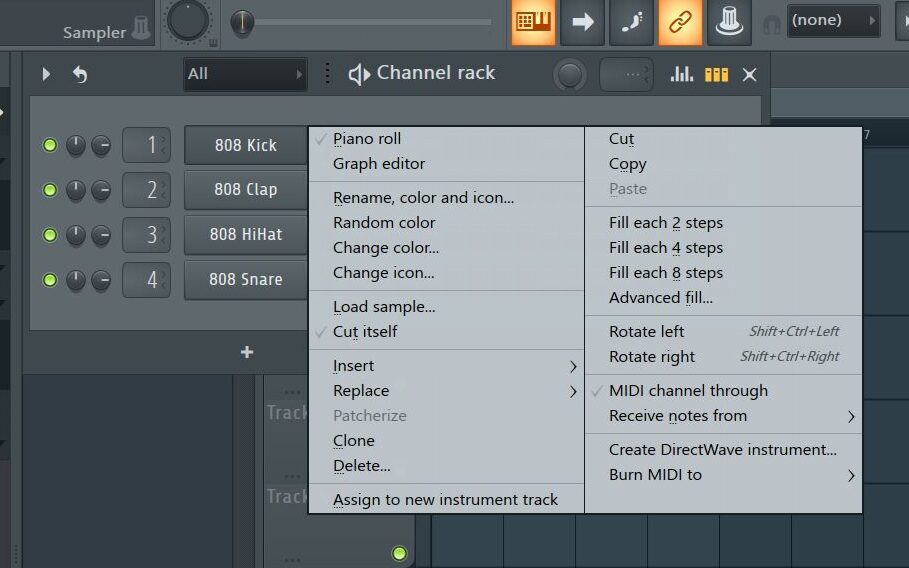
2steps=8ビート、4steps=4つ打ち、8steps=2分打ちなどが用意されており、クリックしたリズムを自動で打ち込んでくれます。
ダンスミュージックの4つ打ちやトラップビートのハイハットを打ち込むときなどに便利です。
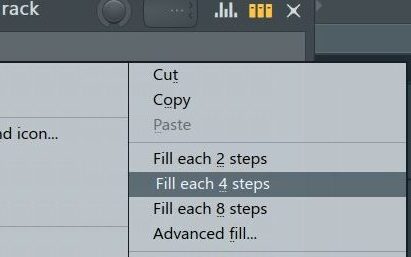
上記以外の発展的なビートを打ち込みたい場合は一番下のAdvanced fillをクリックして編集することもできます。
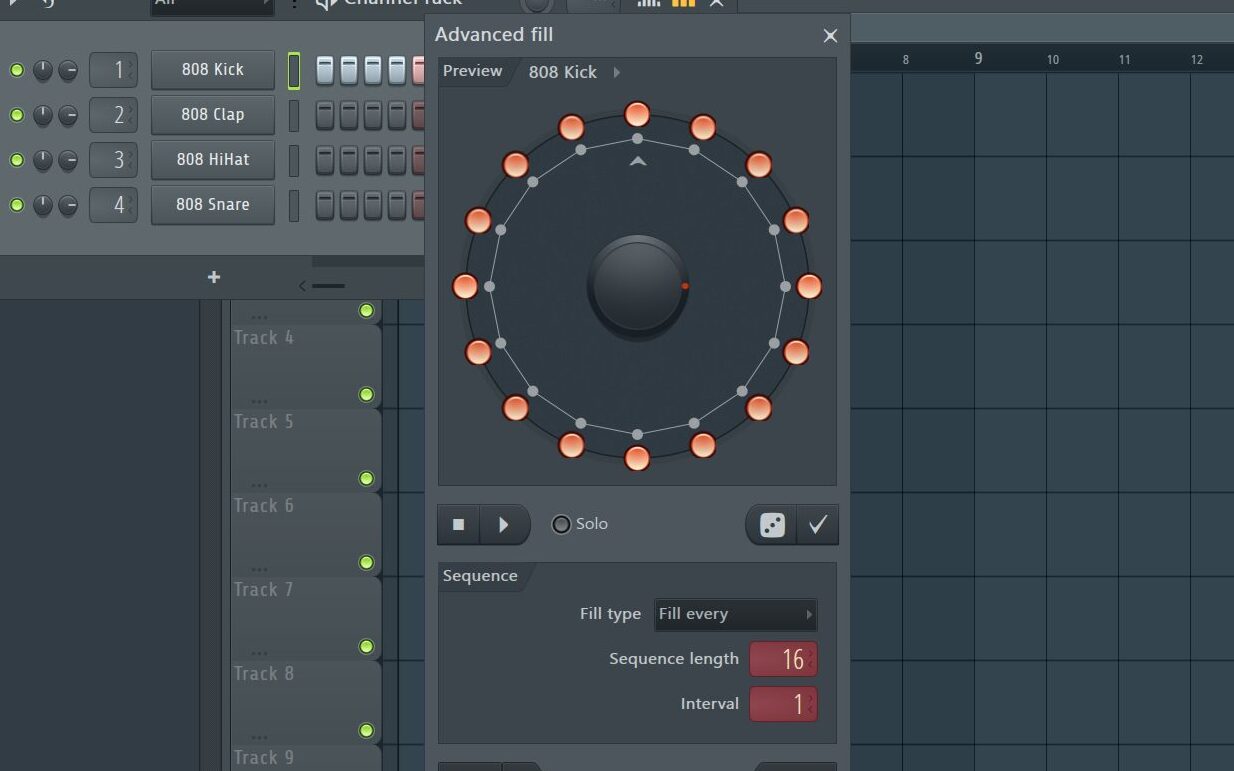
Rotate機能
打ち込んだビートをshift+ctrl(command)を押しながらキーボードの左右ボタンを押すことでずらすことができます。
例を挙げるなら4つ打ちの裏でハイハットを鳴らしたい時などに有効です。
先述したFill each 4stepsで4ビートを打ち込んだ後に、このRotate機能で右に2つずらせば裏打ちになるわけです。
ベロシティなどの調整
右上のアイコンをクリックするとベロシティやパンニングなどの調整ができます。
ピアノロールで細かく編集できますが、ここでもできるのは便利ですね。
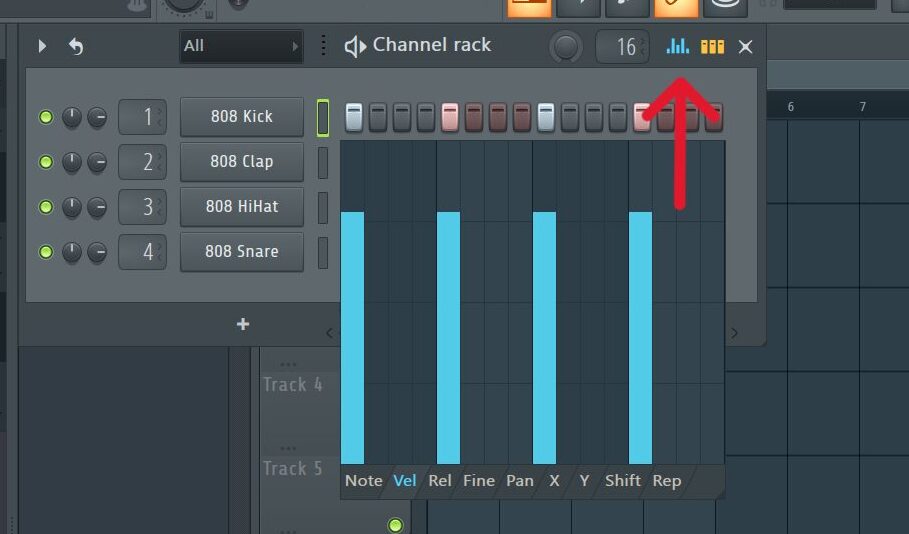
control/command+Kでも表示できます。
スウィング機能
右上のツマミを回すとスウィングの%を指定することができます。
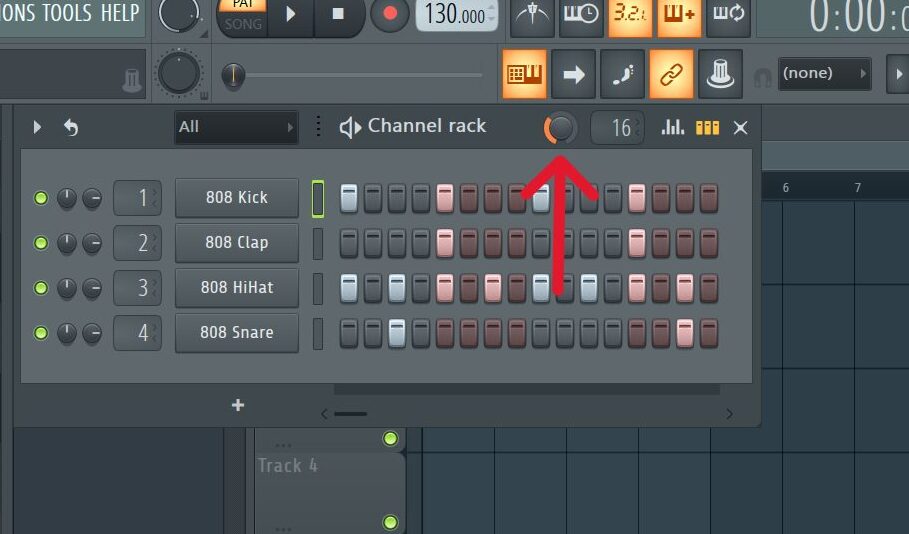
ツマミを最大にすると完全に跳ねたリズムになります。
パターンの長さ
右上の数字を指定するとパターンの長さを変えることが出来ます。これは変拍子の曲を作る時などに役立ちます。
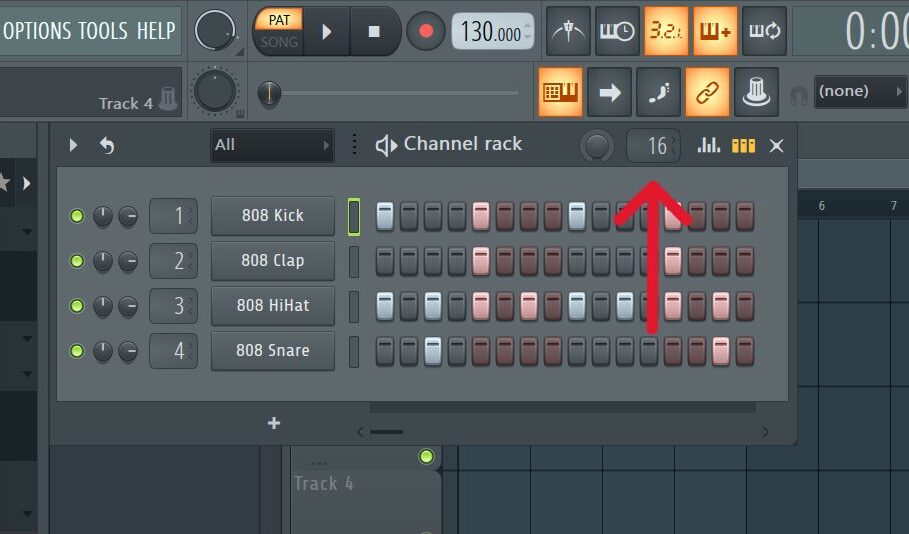
数字はBPMに準じた16分音符の数です。ですので4つで4分音符一個分、2つで8分音符一個分と考えるとわかりやすいです。
なので例えば
4分の3拍子のパターンを作りたいとき→4×(3の倍数)を指定
8分の6拍子のパターンを作りたいとき→2×(6の倍数)を指定
ミキサー自動割り当て
インストを選択した状態でcontrol/command+Lを押すと自動的に空いているミキサーのトラックに割り当てることができます。
まとめ
チャンネルラックはFL Studio独特の機能なので最初はややこしく感じるかもしれませんが、使いこなせば他のDAWにはない強みを出すことができます。
ぜひ自分なりの使い方を研究してみてください。
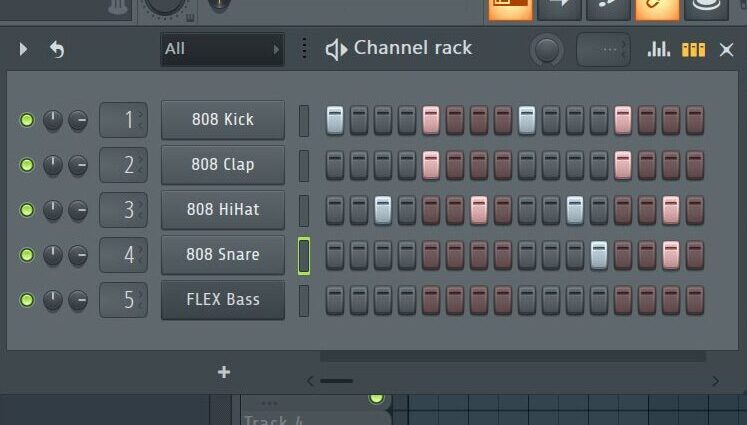


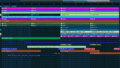
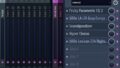
コメント